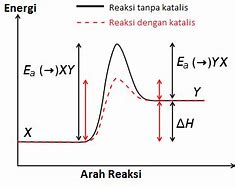Lakukan Restart dan Hubungkan Ulang Perangkat Anda
Biasanya HDMI yang tidak berfungsi itu bukan disebabkan karena adanya masalah, tapi karena menyalakan perangkat dengan tidak benar. Iya, tidak menyalakan Laptop atau perangkat HDMI Anda dengan benar bisa mengakibatkan kesalahan yang mana membuat HDMI tidak berfungsi.
Dengan demikian, Anda disarankan untuk memulai ulang sistem dan mencolokan ulang perangkat Anda dengan HDMI. Anda bisa menggunakan petunjuk yang kami jelaskan di bawah ini untuk memastikan Anda melakukannya dengan benar:
Pertama-tama, nyalakan terlebih dahulu perangkat HDMI Anda, contohnya TV, speaker, dll, dan kemudian nyalakan PC atau Laptop Windows Anda. Ketika Anda telah menyalakan kedua perangkat, Anda perlu untuk mematikan perangkat HDMI lagi selagi membiarkan Sistem Windows Anda tetap menyala. Sekarang cabut seluruh koneksi HDMI, lalu sambungkan kembali perangkat HDMI Anda dengan PC Windows Anda. Hal ini akan menyegarkan kembali koneksi HDMI Anda dan mungkin akan memperbaiki masalah port HDMI Anda yang tidak berfungsi.
RAM tidak terpasang dengan benar
Kemungkinan lainnya mengapa RAM tidak terbaca adalah Anda salah memasang RAM dengan benar. Matikan komputer atau laptop dann lepas semua kabel daya, kemudian periksa pada bagian slot RAM apakah RAM sudah terpasang dengan benar, periksa apakah penjepitnya terkunci, atau posisinya terbalik, atauAnda memasukkannya di slot yang salah, terutama untuk RAM dual channel dan sejenisnya.
Baca cara memasang RAM dual channel dan cara memasang RAM 4 slot untuk memahami konfigurasi pemasangan RAM yang tepat.
Anda juga bisa mencabut RAM satu persatu untuk menentukan apakah salah satu (atau beberapa) RAM rusak dan tidak terdeteksi dengan benar.
Jika Anda mengalami masalah terkait RAM, sebagian RAM Anda mungkin rusak. Unduh dan jalankan alat uji memori seperti memtest86 atau gunakan Windows Memory Diagnostics Tool bawaan Windows untuk menentukan apakah RAM Anda berfungsi dengan benar.
Jika tes menunjukkan kegagalan, Anda bisa coba mencabut RAM satu persatu untuk menentukan apakah salah satu (atau beberapa) RAM rusak dan tidak terdeteksi dengan benar.
Semoga alasan RAM tidak terbaca di komputer dan atau laptop tersebut dapat membantu Anda mendeteksi apa yang salah pada RAM tersebut, atau ternyata kesalahan ada pada sistem operasi.
Bisa juga dikarenakan slot RAM kotor dan perlu dibersihkan, yang bisa dilakukan dengan kompresor udara portabel untuk membersihkan komponen komputer, atau bersihkan pin atau bagian kuningan pada RAM dengan penghapus karet yang bersih dan gosokkan.
Ini sebenarnya termasuk kesalahan yang hampir tidak mungkin karena kalau berbeda tipe, misalnya RAM DDR3 dengan motherboard yang memiliki slot DDR4, pasti RAM tidak akan bisa terpasang dengan baik, kecuali kalau Anda tanpa sengaja memaksakannya.
Jumlah RAM dibatasi oleh versi Windows
Tidak hanya perbedaan antara 32-bit dan 64-bit saja yang bisa membatasi jumlah RAM yang digunakan, karena versi Windows tertentu juga dapat membatasi hal tersebut.
Ini terutama pada beberapa versi Windows 7, di mana Windows 7 starter membatasi RAM hingga 2GB, Windows 7 Home Basic membatasi hingga 8GB pada 64-bit, Windows 7 Home Premium membatasi 16GB pada 64-bit, dan versi Windows 7 Profesional, Enterprise, dan Ultimate membatasi hingga 192GB pada 64-bit.
Untuk 32-bit batasannya adalah 4GB seperti yang telah dijelaskan sebelumnya.
RAM digunakan oleh perangkat lain
Komponen hardware lainnya juga berkemungkinan menggunakan sebagian dari total kapasitas RAM untuk mendukung kinerja mereka. Umumnya ini pada CPU dengan GPU (VGA) yang terintegrasi, yag mengalokasikan sebagian kecil dari RAM untuk kebutuhan mereka.
Jadi jangan heran apabila Anda memasang RAM 16 GB tapi hanya terbaca 15GB pada RAM karena Anda menggunakan CPU dengan grafis terintegrasi tersebut. Ini terjadi karena GPU pada CPU tersebut tidak memiliki RAM khusus seperti pada VGA Card yang terpisah.
Jumlah RAM dibatasi oleh Motherboard
Pentingnya membaca spesifikasi Motherboard sebelum membeli salah satunya adalah mengetahui berapa batasan maksimum RAM yang bisa dipasang, yang akan sangat bermacam-macam tergantung dari masing-masing produsen motherboard.
Ada yang maksimal 8GB, 16GB, 32GB, 64GB, atau bahkan lebih, dan biasanya ini semua dijabarkan pada tabel spesifikasi yang ada pada situs produsen.
Untuk mengetahui apakah motherboard “melihat” semua RAM Anda, masuklah ke BIOS komputer Anda. Untuk melakukannya, nyalakan kembali komputer Anda dan tekan tombol yang muncul di layar Anda saat booting (sering kali yang ditekan adalah tombol Del atau F2).
Apabila dua itu tidak berhasil, coba periksa kembali buku panduan, mengunjungi situs web produsen, atau cobalah gugling mengenai cara masuk ke menu BIOS untuk jenis motherboard yang Anfda gunakan tersebut.
Atur Perangkat HDMI Anda sebagai Perangkat Utama
Jika kedua metode di atas tidak memperbaiki masalah HDMI Anda tidak berfungsi di Windows 10, maka Anda perlu mencoba periksa apakah perangkat HDMI Anda diatur sebagai perangkat bawaan atau tidak. Iya, biasanya perangkat HDMI tidak bisa berfungsi jika tidak diatur sebagai perangkat utama di sistem Windows Anda. Dengan demikian, Anda perlu untuk mengatur perangkat HDMI Anda sebagai perangkat utama.
Langkah 1. Ketika Anda berada di beranda laptop atau PC Windows 10 Anda, pergi ke "Volume icon" yang ada di Task Bar dan klik kanan pada ikon tersebut.
Langkah 2. Jendela "Sound" kecil akan diperlihatkan. Ketika Anda sudah berada di jendela kecil, buka bagian "Playback". Di bawah bagian Playback, Anda akan melihat daftar seluruh perangkat playback Anda, termasuk playback bawaan dari sistem Anda dan juga perangkat HDMI.
Langkah 3. Pilih perangkat HDMI yang Anda ingin atur sebagai perangkat utama. Sekarang tekan "Set Default" dan kemudian tekan "OK". Hal ini akan membuat perangkat output HDMI Anda sebagai perangkat HDMI utama dari Sistem Windows 10 Anda.
"Port HDMI saya tidak berfungsi di Sistem Windows 10 saya. Saya mencoba menghubungkan HDMI saya ke Laptop dan TV saya, tetapi HDMI tidak menampilkan gambar dengan baik. Bagaimana cara memperbaiki masalah port HDMI tidak berfungsi di laptop? "
HDMI merupakan opsi yang bagus jika Anda ingin mendapatkan output dengan kualitas tinggi. Akan tetapi, beberapa pengguna melaporkan bahwa terdapat masalah di mana HDMI tidak berfungsi pada sistem Windows 10 mereka. Ada banyak alasan hal ini bisa terjadi. Namun, Anda bisa mengikuti metode untuk memperbaiki masalah HDMI yang tidak berfungsi yang akan disebutkan di bawah ini.
Bagian 2: Apa yang Harus Dilakukan jika Port HDMI Tidak Berfungsi di Laptop?
Anda bisa mencoba beberapa cara jika HDMI port Anda tidak berfungsi di laptop. Seperti halnya ada beragam faktor yang mungkin menyebabkan masalah ke HDMI Anda, ada beragam metode juga yang bisa memperbaiki masalah tersebut. Coba metode berikut ini satu per satu dan lihat metode mana yang berguna bagi Anda.
Anda juga bisa memeriksa video yang dilampirkan untuk mencari tahu instruksi lebih rinci mengenai Bagaimana Cara Memperbaiki HDMI Tidak Berfungsi di Laptop Windows 10. Anda bisa menjelajahi lebih lanjut dari Komunitas Video Wondershare.
Cara merawat kunci keyless
Beberapa cara merawat kunci keyless agar berfungsi dengan baik, antara lain:
Itu adalah beberapa pembahasan mengenai kunci keyless yang tidak berfungsi, mulai dari penyebab hingga cara merawat kunci. Tetap perhatikan kunci motor-mu agar terhindar dari masalah yang tidak diinginkan.
Penulis: Eliot Sharon Putra Ginabean Siahaan
Baca Juga: Jenis-jenis Kunci Pengaman Motor, Bikin Maling Gigit Jari
Mau tahu mengapa RAM tidak terbaca di komputer dan atau laptop Windows Anda? Berikut ini akan Computory berikan beberapa alasannya.
Memasang RAM itu memang semudah memasukkannya ke dalam slot yang sudah tersedia di motherboard. Namun, terkadang kita akan menemui masalah seperti tidak terdeteeksinya RAM yang kita pasang atau jumlah memory yang tertera pada Windows tidak sesuai dengan yang Anda pasang.
Windows seharusnya dapat melihat dan menggunakan sebagian besar RAM yang telah Anda pasang tersebut. Jika Windows tidak dapat membaca semua RAM yang Anda pasang, berarti ada masalah yang terjadi. Berikut ini beberapa alasannya.
Perbarui atau Instal Ulang Driver Grafis Anda
Driver Grafis memainkan peranan penting dalam menampilkan konten. Jika ada masalah dengan driver grafis, bisa mengakibatkan kegagalan sistem dalam mengomunikasikan data antar perangkat HDMI dengan Sistem Anda. Dengan demikian, perbarui atau instal ulang Driver Grafis Anda untuk memperbaiki masalah ini.
Langkah 1. Dari Beranda laptop Windows 10 Anda, buka panel pencarian pada Task Bar dan cari "Device Manager". Buka opsi "Device Manager" yang ada thumbnailnya di hasil pencarian.
Langkah 2. Pada jendela Pengelola Perangkat, Anda akan melihat seluruh daftar output, input, dan perangkat juga komponen penting lain dari Sistem Windows 10 Anda.
Langkah 3. Untuk memperbarui Driver Grafis, buka opsi "Display Adapters" dan tekan pada Panah untuk melihat Perangkat Grafis Anda. Sekarang, klik kanan pada Perangkat Grafis Anda dan lanjutkan dengan menekan opsi "Update Driver". Ikuti instruksi yang ada di layar untuk menyelesaikan pembaruan Driver Grafis.